Create a Fee Schedule
To create a Fee Schedule:
-
Select Tables > Fee Schedules.
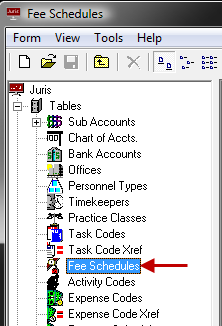
-
Open a new Fee Schedule form by using any of the following options:
- Click the New icon on the toolbar.
- Select Form > New from the menu.
- Use the keystroke shortcut Ctrl + N.
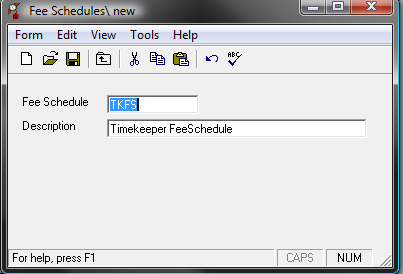
- In the Fee Schedule text box, type a 1-4 character code.
- In the Description text box, type a 1-99 character description.
-
Spell check the form using any of the following options:
- Click the Spell Check icon on the toolbar.
- Select Form > Spelling from the menu.
- Use the keystroke shortcut F7.
-
Save the schedule using any of the following options:
- Click the Save icon on the toolbar.
- Select Form > Save from the menu.
- Use the keystroke shortcut Ctrl + S.
-
Once the Fee Schedule is saved, the Timekeepers, Personnel Types and Task Codes icons become enabled.
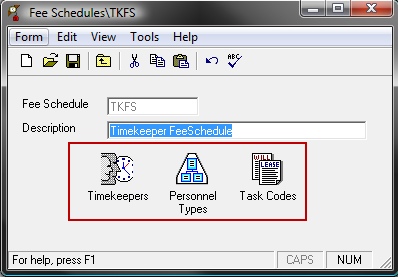
The Fee Schedule might be set up to use Timekeepers, Personnel Types or Task Codes.
-
Click on the appropriate title below for steps, if the fee schedule has been setup with any of the following.
 Timekeepers
Timekeepers
-
Click the Timekeepers icon to open the timekeeper details.
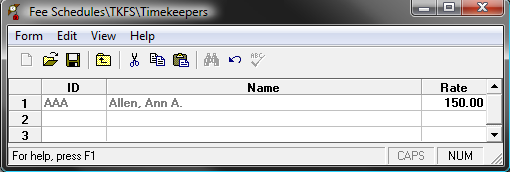
- In the ID column, type the Timekeeper's ID.
- In the Rate column, type the rate for the Timekeeper.
- Click the Save icon on the toolbar to save your additions.
 Personnel Types
Personnel Types
-
Click the Personnel Types icon to open the Personnel Types details.
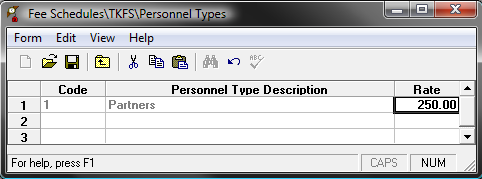
-
Enter a Personnel Type Code into the schedule in either of the following ways:
- Use the Lookup icon on the toolbar to select a Personnel Type from a list of available Personnel Types.
- In the Code Column, type the Personnel Type code.
- In the Rate column, type a rate to be used for this particular code.
- Click the Save icon on the toolbar to save your additions.
 Task Codes
Task Codes
-
Click the Task Codes icon to open the Task Code details.
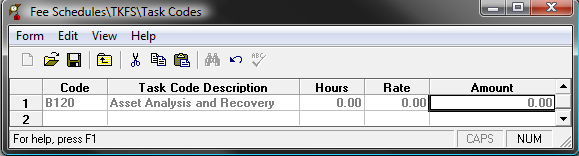
-
Enter a Task Code into the schedule in either of the following ways:
- Click the Lookup icon on the toolbar to select a Task Code from the list of available Task Codes.
- In the Code column, type the Task Codes code.
- In the Rate column, type a rate for this particular code.
- Click the Save icon on the toolbar to save your addition.
-